1.新建XieCheng项目
在window的控制台执行下面命令( 前提是已经搭建好reactnative的开发环境 ):
react-native init XieCheng // XieCheng 是项目名称

2.打开新的项目
这里使用webStrom打开项目

3.运行项目
1.先在电脑上启动模拟器
下面使用5.0的模拟器

2.检查adb是否连接上模拟器
在使用adb前要配好android的开发环境变量

3.开始包服务
在控制台进入到项目的根目录执行:
react-native start

4.运行XieCheng项目
react-native run-android

执行后的效果:

4.搭建项目的框架
1.搭建项目结构
每一个模块对应一个目录,分别存放各自组件
新建一个MainPage组件作为应用的主页页面

2.设计主页面
MainPage作为主页面,修改index.android.js 和 index.ios.js文件

执行效果:

5.搭建底部的导航栏
1.导入TabNavigator库
TabNavigator Github地址
在控制台进入到项目的根目录下执行下面命令:
npm install react-native-tab-navigator --save
如果报错请执行多次

3.在MainPage中引入该组件

4.底部导航条添加Item
1.引入图片资源存放在image目录

2.添加TabNavigator.Item,导航栏对应的每一个Item

设置选中renderSelectedIcon以及默认renderIconItem对应的样式以及对应图片

执行的效果:

5.默认选中首页
初始化state(状态机)中的 selected的值为‘首页’,通过TabNavigator.Item中的属性selected 进行判断,是否选中当前item。

6.底部的Item之间的切换
编写其它TabNavigator其它Item,同上。

完整MainPage.js的代码
/**
* Created by Administrator on 2017/8/8 0008.
*/
import React, { Component } from 'react';
import {
AppRegistry,
StyleSheet,
Text,
View,
Image
} from 'react-native';
//引入TabNavigator库
import TabNavigator from 'react-native-tab-navigator';
/**
* 1.定义一个MainPage组件,并导出
*/
export default class MainPage extends Component {
/**
* 状态机
* @type {{}}
*/
state={
selected:'首页'
}
/**
* 2.渲染组件的页面
* @returns {XML}
*/
render(){
return (
<TabNavigator
tabBarStyle={{backgroundColor:'#e1e1e1',height:50}}
>
{/*首页*/}
<TabNavigator.Item
renderIcon={ ()=> <Image style={styles.imageStyle}
source={require('../../image/home_icon_nornol.png')}></Image>}
title="首页"
selected={this.state.selected=='首页'}
renderSelectedIcon={ ()=> <Image style={styles.imageStyle}
source={require('../../image/home_icon_press.png')}></Image>}
onPress={ ()=> this.setState({
selected:'首页'
}) }
>
<Text>home</Text>
</TabNavigator.Item>
{/*行程*/}
<TabNavigator.Item
renderIcon={ ()=> <Image style={styles.imageStyle}
source={require('../../image/plan_icon_nornol.png')}></Image>}
title="行程"
selected={this.state.selected=='行程'}
renderSelectedIcon={ ()=> <Image style={styles.imageStyle}
source={require('../../image/plan_icon_press.png')}></Image>}
onPress={ ()=> this.setState({
selected:'行程'
}) }
>
<Text>plan</Text>
</TabNavigator.Item>
{/*客服*/}
<TabNavigator.Item
renderIcon={ ()=> <Image style={styles.imageStyle}
source={require('../../image/customer_icon_nornol.png')}></Image>}
title="客服"
selected={this.state.selected=='客服'}
renderSelectedIcon={ ()=> <Image style={styles.imageStyle}
source={require('../../image/customer_icon_press.png')}></Image>}
onPress={ ()=> this.setState({
selected:'客服'
}) }
>
<Text>customer</Text>
</TabNavigator.Item>
{/*我的*/}
<TabNavigator.Item
renderIcon={ ()=> <Image style={styles.imageStyle}
source={require('../../image/mine_icon_nornol.png')}></Image>}
title="我的"
selected={this.state.selected=='我的'}
renderSelectedIcon={ ()=> <Image style={styles.imageStyle}
source={require('../../image/mine_icon_press.png')}></Image>}
onPress={ ()=> this.setState({
selected:'我的'
}) }
>
<Text>mine</Text>
</TabNavigator.Item>
</TabNavigator>
)
}
}
/**
* 3.页面的样式
*/
const styles=StyleSheet.create({
imageStyle:{
width:24,
height:24,
marginTop:2,
}
})
执行效果:

6.搭建首页的顶部导航栏
1.新建首页HomePage组件
点击首页Item时对应的页面。

2.引用首页HomePage组件
回到MainPage组件,在首页这个TabNavigator.Item中,用上面编写HomePage组件替代Text

执行效果:

3.新建一个HomeTopBar组件
编写首页页面顶部搜索框组件

4.引用HomeTopBar组件
在HomePage组件中引入HomeTopBar组件(顶部搜索框)
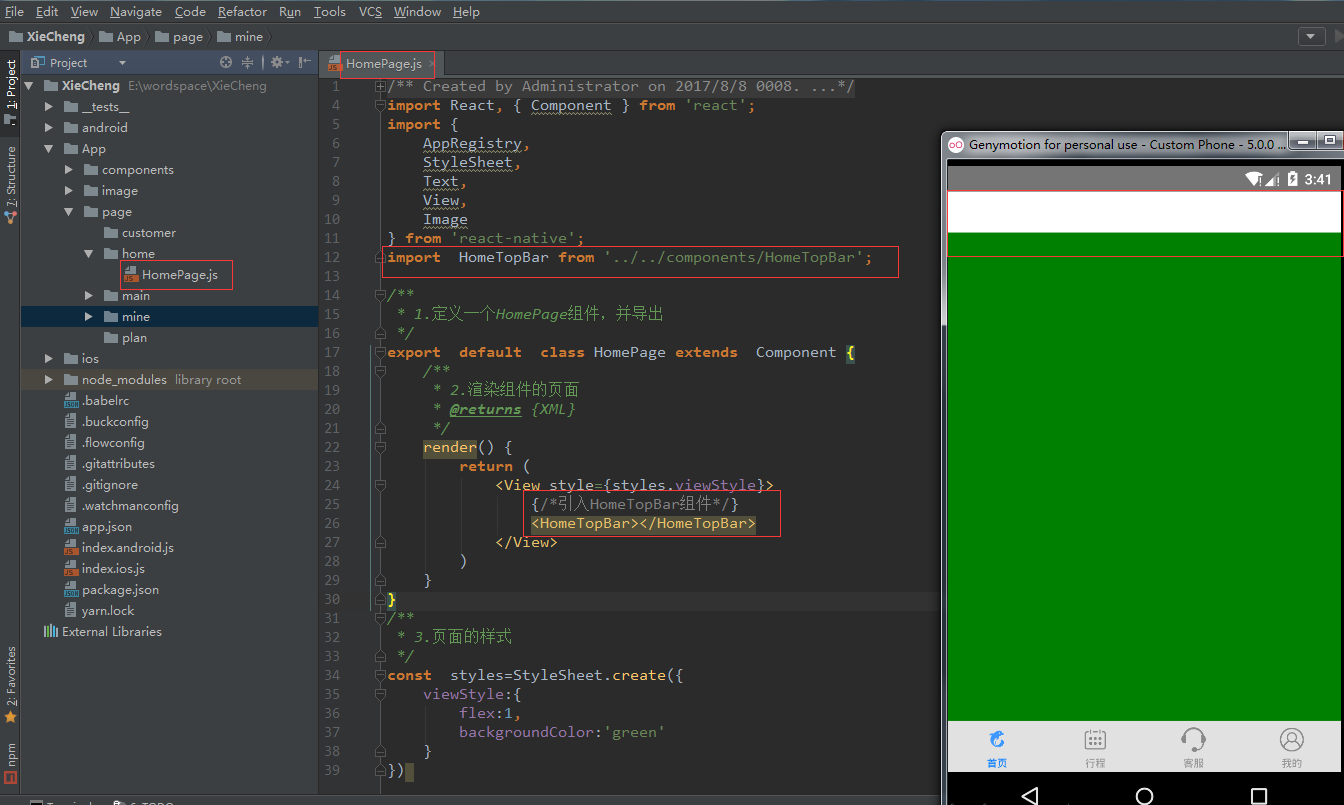
5.完善HomeTopBar布局
1.通过权重布局
组件摆放位置

对应的样式:使用flexDirection规定组件摆放方向,使用flex属性定义每个组件的权重。

2.左边布局
摆放Image组件,引入对应图片

3.右边布局
也是摆放Image组件,引入对应图片

4.中间布局
使用输入框TextInput组件和Image组件
1.修改背景:设置背景颜色,圆角矩形以及宽和高

2.添加输入框TextInput

对应的样式:设置间距,设置左间距30是等下为了摆放图片

3.添加搜索图标(Image)

对应的样式:通过设置绝对定位(absolute)的方式,定位图片摆放位置

小码哥HTML5培训——持续更新中.............
