2015年9月10日,苹果在新品发布会上宣布了3D-Touch功能。这是一种立体触控技术,屏幕可感应不同的感压力度触控,很明显这种技术给APP的交互又增添了样式。Hann作为一名iOS开发者自然对这种新技术感到好奇,经过一番的资料搜集与学习,成功的将这种功能添加到正在开发的APP中。将3DTouch有关的知识点记录下来以供自己查阅,也给有需求的开发人员提供一些参考。
3DTouch的使用
开发者应该关注哪几部分?
- 外部启动标签(Home Screen Quick Actions)
- peek、pop以及action的使用
外部启动标签(Home Screen Quick Actions)
外部启动标签给快速使用APP的某些特定功能提供了便利,按压具有3DTouch功能的APP图标可以激活标签。外部标签的添加上分为两种:静态添加标签、动态添加标签。静态标签是直接在项目的info.plist配置,动态标签需要在AppDelegate启动入口进行添加。下面是两种方式的添加,以及添加所涉及到的类、类型介绍。
静态标签
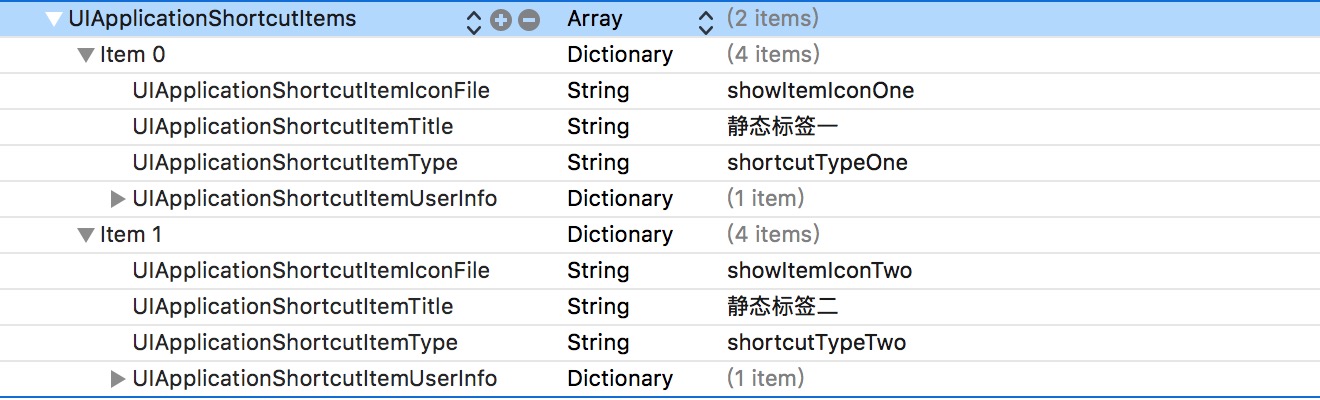
上图所示为静态标签在info.plist中的配置内容,即在plist中添加Array类型的UIApplicationShortcutItems以及字典类型的标签实体,下面对这些key和value进行介绍:
// info.plist
UIApplicationShortcutItems[{
UIApplicationShortcutItemIconFile:图标名,(如果使用系统图标key为UIApplicationShortcutItemIconType)
UIApplicationShortcutItemTitle:标签名称,(必须设置)
UIApplicationShortcutItemSubtitle:子标签名称,
UIApplicationShortcutItemType:标签的ID,(必须设置)
{UIApplicationShortcutItemUserInfo[{key:value}...](附加信息)
}...]
动态标签
在添加动态标签之前我们先来了解几个相关的类:
UIApplicationShortcutIcon标签图标类
@interface UIApplicationShortcutIcon : NSObject <NSCopying>
// 使用系统icon时用这个API创建UIApplicationShortcutIcon对象.
+ (instancetype)iconWithType:(UIApplicationShortcutIconType)type;
// 使用提供的图片自定义UIApplicationShortcutIcon对象,templateImageName为图片名.
+ (instancetype)iconWithTemplateImageName:(NSString *)templateImageName;
@end
UIApplicationShortcutItem标签类
@interface UIApplicationShortcutItem : NSObject <NSCopying, NSMutableCopying>
/**
* type: 标签ID
* localizedTitle: 标签名称
* localizedSubtitle: 子标题名称
* icon: 标签图标对象
* userInfo: 附加信息
*/
- (instancetype)initWithType:(NSString *)type localizedTitle:(NSString *)localizedTitle localizedSubtitle:(nullable NSString *)localizedSubtitle icon:(nullable UIApplicationShortcutIcon *)icon userInfo:(nullable NSDictionary *)userInfo;
// 图标对象
@property (nullable, nonatomic, copy, readonly) UIApplicationShortcutIcon *icon;
// 对应静态标签的UIApplicationShortcutItemUserInfo.
@property (nullable, nonatomic, copy, readonly) NSDictionary<NSString *, id <NSSecureCoding>> *userInfo;
@end
在了解这两个类后我们来看看动态添加标签的代码:
// AppDelegate.m
// - (BOOL)application:didFinishLaunchingWithOptions:
// 动态添加快捷启动
UIApplicationShortcutIcon *iconThree = [UIApplicationShortcutIcon iconWithTemplateImageName:@"showItemIconThree"];
UIApplicationShortcutItem *itemThree = [[UIApplicationShortcutItem alloc] initWithType:@"shortcutTypeThree" localizedTitle:@"动态标签" localizedSubtitle:nil icon:iconThree userInfo:nil];
[[UIApplication sharedApplication] setShortcutItems:@[itemThree]];
现在你可以使用静态、动态以及混合方式创建快捷启动标签,注意启动标签最多可以有4个。下面就是我们创建的三个标签:
标签的点击事件交互
// AppDelegate.m
- (void)application:(UIApplication *)application performActionForShortcutItem:(UIApplicationShortcutItem *)shortcutItem completionHandler:(void (^)(BOOL))completionHandler {
UINavigationController *nav = (UINavigationController *)self.window.rootViewController;
BSDetailViewController *detailVC = [[BSDetailViewController alloc] init];
if ([shortcutItem.type isEqualToString:@"shortcutTypeOne"]) {
detailVC.navTitle = @"静态标签一";
} else if ([shortcutItem.type isEqualToString:@"shortcutTypeTwo"]) {
detailVC.navTitle = @"静态标签二";
} else if ([shortcutItem.type isEqualToString:@"shortcutTypeThree"]) {
detailVC.navTitle = @"动态标签";
}
[nav pushViewController:detailVC animated:YES];
}
到此外部启动标签的创建以及处理事件都已经介绍完了,如果看文章比较枯燥请配合demo源码进行查看.
peek、pop & action
在设置了具有peek、pop的页面跟用户交互的时候主要有三个阶段:①轻按:提示用户这个有预览功能,即被选中的空间会凸显出来周围变得模糊。②加大力度:进入peek预览模式,如果设置了该预览模式下的一些操作可以向上滑动显示actions。③更大力度:激活pop,该阶段一般是跳到指定的控制器。
轻按状态:
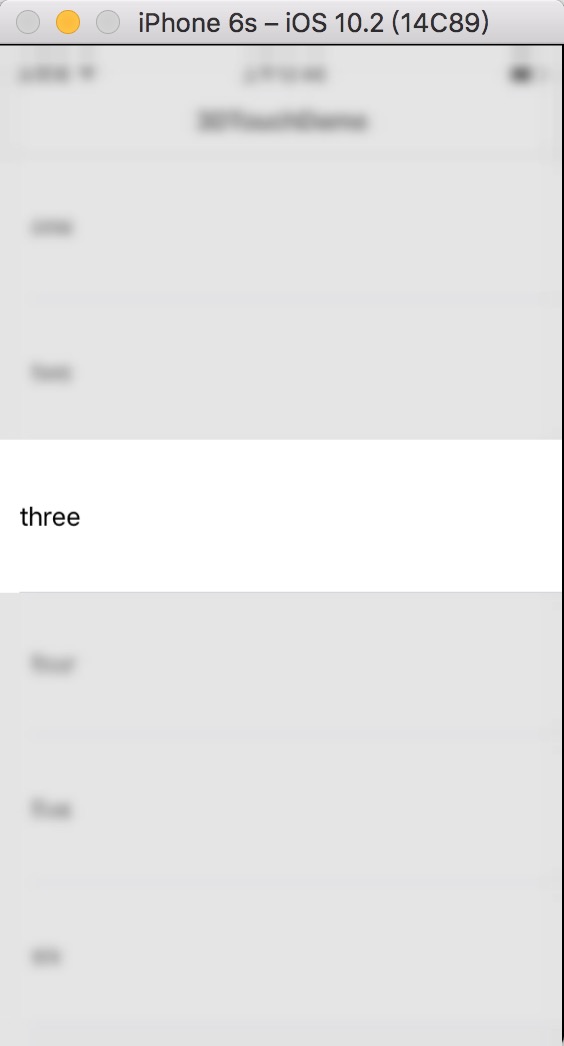
peek预览:
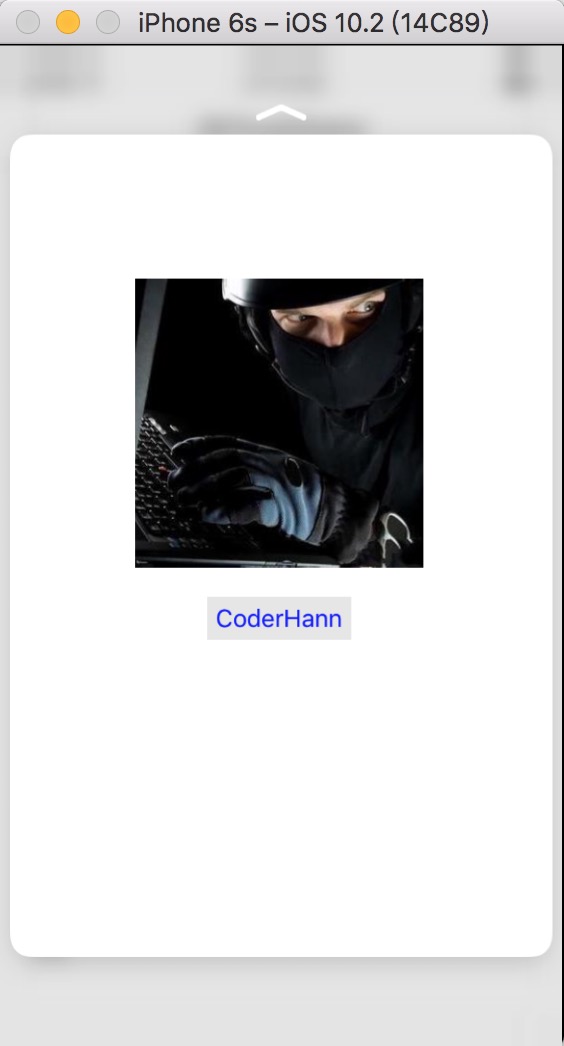
actions:
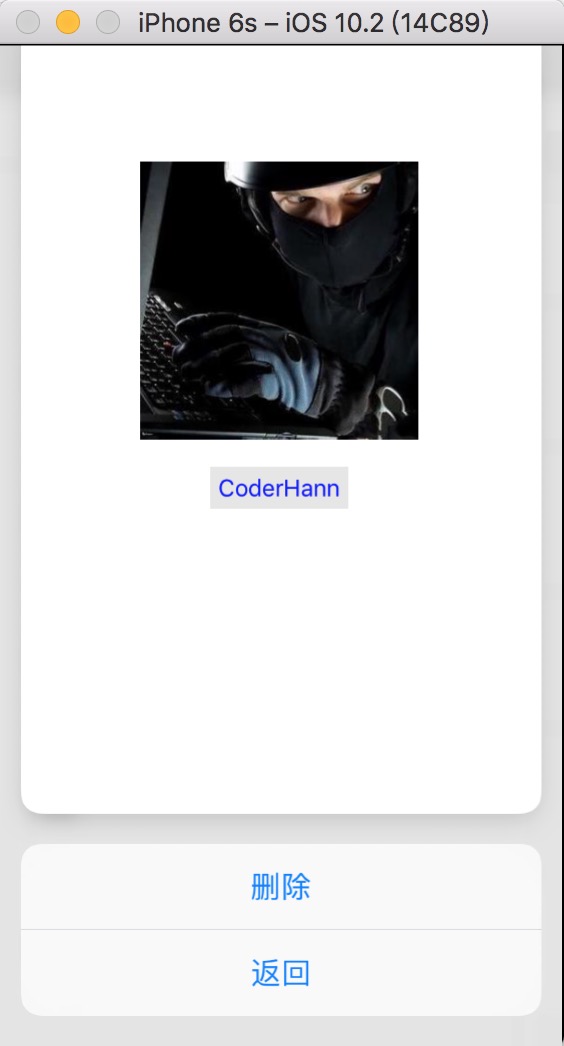
pop激活:
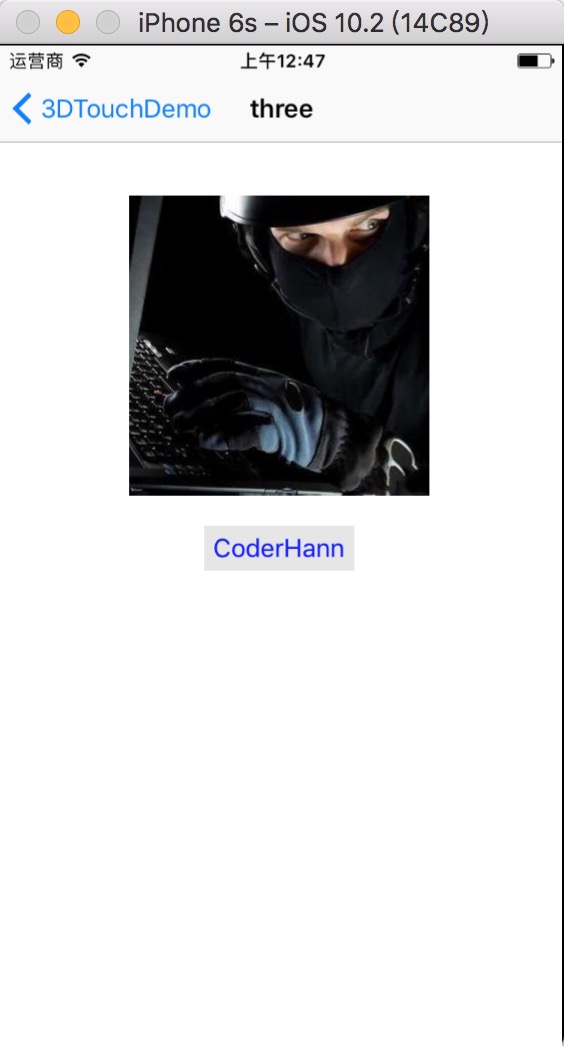
要达到上述效果,在开发中都需要做什么呢?下面一步一步揭晓!
peek & pop
首先我们将能触发peek、pop功能的控制器遵守UIViewControllerPreviewingDelegate协议
// BSTableViewController.m
@interface BSTableViewController()<UIViewControllerPreviewingDelegate,BSDetailViewControllerDelegate>
@end
然后注册该控制器作为peek和pop预览的代理以及提供预览视图容器
// BSTableViewController.m
// 重要
[self registerForPreviewingWithDelegate:self sourceView:self.view];
实现代理方法:
// BSTableViewController.m
// UIViewControllerPreviewingDelegate
- (UIViewController *)previewingContext:(id<UIViewControllerPreviewing>)previewingContext viewControllerForLocation:(CGPoint)location {
self.selectedCell = [self searchCellWithPoint:location];
previewingContext.sourceRect = self.selectedCell.frame;
NSLog(@"peek");
BSDetailViewController *detailVC = [[BSDetailViewController alloc] init];
detailVC.delegate = self;
detailVC.navTitle = self.selectedCell.textLabel.text;
return detailVC;
}
- (void)previewingContext:(id<UIViewControllerPreviewing>)previewingContext commitViewController:(UIViewController *)viewControllerToCommit {
NSLog(@"pop");
[self tableView:self.tableView didSelectRowAtIndexPath:[self.tableView indexPathForCell:self.selectedCell]];
}
actions
上面的一步操作使我们的主界面BSTableViewController有了轻按、peek以及pop的功能,还有个是action,这个action不属于主界面而是详情界面BSDetailViewController的事件,在demo里面,详情将事件代理了主界面去处理事情。
BSDetailViewController生成事件方法:
// BSDetailViewController.m
- (NSArray<id<UIPreviewActionItem>> *)previewActionItems {
//
UIPreviewAction *action1 = [UIPreviewAction actionWithTitle:@"删除" style:UIPreviewActionStyleDefault handler:^(UIPreviewAction * _Nonnull action, UIViewController * _Nonnull previewViewController) {
if ([self.delegate respondsToSelector:@selector(detailViewController:DidSelectedDeleteItem:)]) {
[self.delegate detailViewController:self DidSelectedDeleteItem:self.navTitle];
}
}];
//
UIPreviewAction *action2 = [UIPreviewAction actionWithTitle:@"返回" style:UIPreviewActionStyleDefault handler:^(UIPreviewAction * _Nonnull action, UIViewController * _Nonnull previewViewController) {
if ([self.delegate respondsToSelector:@selector(detailViewControllerDidSelectedBackItem:)]) {
[self.delegate detailViewControllerDidSelectedBackItem:self];
}
}];
NSArray *actions = @[action1,action2];
return actions;
}
好了,上面将peek、pop以及action也介绍完了,看到这你应该对3DTouch的使用有了一定的认识,还想更深入的学习有关3Dtouch请查看官方文档,想看本博客demo源码的点击我CoderHann进行查看。
