原文链接: https://yalantis.com/blog/how-we-used-micro-transitions-for-smooth-android-to-do-list-animations/
译者: Eirture
列表(Lists)在各种应用中都是重要的控件,包括时间管理、购物和健身等各种应用。
To-do list作为一个独自的类别,经常能在意志(motivation)类应用中找到它,它帮助人们管理时间,避免拖延症,提高效率。To-do list 的工作模式是去提醒人们完成排满的日程。
在Yalantis近期的一个项目,我们有一个小任务,是创建一个 To-do list ,挑战在于我们要做的与众不同并且能给用户带来乐趣,目的是我们需要一些工具,使管理任务列表变得快速和直观。
我们想让用户感觉与他们在屏幕上交互的,就好像是生活中真实立体的物品一样。
使用微变换(microtransitions),能让一个对象平滑的过渡到另一个对象。
微变换的使用再一次证明,使用一些小的动画会有画龙点睛的效果,让看似简介的设计更有新鲜感,也会带来更真实的体验。
在定下这个设计理念后,我们与工程师一起来实现它。
我们不得不把动画拆成可以单独工作的几个部分:“加”的动画、“光标”的动画、添加列表项的动画,以及列表项的移动动画。
如何实现“加”按钮的动画
在屏幕上实现从“加号”变成“光标”的小动画对开发部分来说是一个挑战。我们在控件中使用 ViewPropertyAnimationCompat 类来实现所有的动画,使用 ‘rotation()’ 方法来旋转视图
public void rotate(@Nullable Runnable endAction) {
AnimationUtil.rotate(mHorizontalView, 180, endAction);
}
public static void rotate(View view, int value, @Nullable Runnable endAction) {
ViewPropertyAnimatorCompat animator = ViewCompat.animate(view).rotation(value);
if (endAction != null) {
animator.withEndAction(endAction);
}
animator.setDuration(Constant.ANIM_DURATION_MILLIS).start();
}
光标动画
有挑战的部分是,在相同的位置上,让“加号”变换成输入框内部的光标。
Android EditText 控件默认的光标不能达到这个目的,因为它不容易控制。因此我们用一个自定义的光标来实现它。我们自定义了一个BarEditText控件:包含了默认的 EditText 和在它上面的作为光标的视图。
当用户输入时,如何移动光标的位置
RxTextView.textChanges(mEditText).subscribe(new Action1<CharSequence>() {
@Override
public void call(CharSequence charSequence) {
if (!TextUtils.isEmpty(charSequence)) {
moveCursor();
} else {
moveToStart();
}
}
});
private void moveCursor() {
mCursor.setX(getCursorPosition() + mCursor.getWidth() * 1.5f);
mCursor.setY(mEditText.getY());
}
private float getCursorPosition() {
Layout layout = mEditText.getLayout();
if (layout == null) {
return 0;
}
int position = mEditText.getSelectionStart();
return layout.getPrimaryHorizontal(position);
}
public void moveToStart() {
mCursor.setX(mEditText.getX());
mCursor.setY(mEditText.getY());
}
我们使用了 RxBinding 来接收用户在输入框内改变文本的事件。
因此可以通过 'call()' 方法的参数拿到编辑的文本。如何文本存在,通过 'getCursorPosition()' 方法来计算自定义光标的位置,然后改变自定义光标的X、Y值来改变光标位置。
如何实现列表添加条目的动画
当用户输入文字并且点击‘添加’按钮时,输入框应当平滑的向下移动,变成 to-do 列表的首项。我们创建一个自定义视图来实现这个动画,其中包含了 RecyclerView 和一个顶部的视图,这个顶部视图像首部一样,其中包含了带光标 (BarEditText) 的自定义 EditText 。因此,当用户点击"添加"时,这个首部视图移动到 RecyclerView 的首项位置的上方,与此同时,添加一个新的条目,但是在首部移动期间它是不可见的。完成之后,再让列表首项可见,并且开始执行首部入场动画。

如何实现列表项动画
为了实现列表项动画,我们不得不创建一个自定义列表项动画,将移动动画分成了几个重要的步骤:
- 升起当前点击的列表项
- 移动到指定的位置
- 放下它
每一步都要一步接一步,因此我们使用** ‘withEndAction()’** 方法来等待上一部分的动画完成,再去执行下一个动画。
private void animateMoveImpl(final BatAdapter.ViewHolder holder) {
final View view = holder.itemView;
//needed to increase checked item only, not all moved items
//仅升起需要的列表项,不是所有
final boolean isMainView = isMainListItem(holder.getItemPosition());
//increasing checked item. 升起被点击的列表项
ViewCompat.animate(view).scaleX(isMainView ? 1.05f : 1).scaleY(isMainView ? 1.05f : 1)
.setDuration(mAnimationType == AnimationType.MOVE ? Constant.ANIM_DURATION_MILLIS : 0)
.withEndAction(new Runnable() {
@Override
public void run() {
//moving item to needed position. 移动到需要的位置
ViewCompat.animate(view).translationX(0).translationY(0).setDuration(Constant.ANIM_DURATION_MILLIS)
.withEndAction(new Runnable() {
@Override
public void run() {
if (isMainListItem(holder.getItemPosition())) {
//descreasing checked item. 放下被点击的列表项
ViewCompat.animate(view).scaleX(1).scaleY(1).start();
mPosition = -1;
}
}
});
我们需要用 ‘isMainView’ 字段来存储用户点击列表项的位置。用于帮助我们区分被点击的和普通的列表项。如果不用 ‘isMainView’,所有的列表项都会被提升起来。
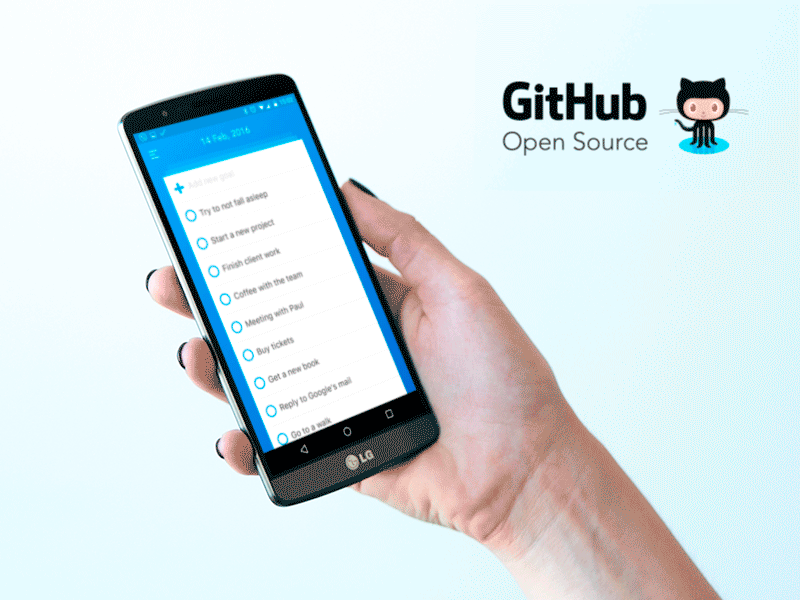
精心设计的 to-do list 可以提升用户体验,即使在一个简洁的产品也应该添加一个优秀的交互。不要犹豫,吸取我们的经验,应用在你自己的 to-do list 上。
查看我们 To-Do List 的动画:
